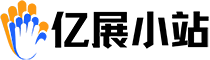PowerPoint是一款功能强大的演示文稿软件,而其中的图表功能可以帮助用户更好地向观众展示数据和信息。除了静态图表外,PPT还提供了动画效果设置功能,让图表更加生动。本教程将介绍如何使用PPT图表,并按系列设置动画效果。

新建演示文稿
首先打开PPT软件,点击“新建演示文稿”来创建一个新的文稿。
插入图表
在新建的演示文稿中,选择需要插入图表的幻灯片。点击“插入”选项卡,然后选择“图表”。在弹出的图表类型窗口中,选择所需的图表类型,例如柱状图、折线图、饼图等。
编辑图表数据
一旦插入了图表,PPT会自动打开一个 Excel 表格,用于编辑图表数据。在表格中输入或粘贴数据后,关闭 Excel 表格,PPT会自动更新所插入的图表。
设置图表样式
选中插入的图表后,点击“设计”选项卡,可以选择预设的图表样式,如颜色、字体等。也可以自定义样式,如更改数据标签、添加图例等。
设置图表动画效果
选中图表,然后点击“动画”选项卡,在“动画效果”中选择所需的动效。在“动画面板”中,点击“添加动画”,选择“按系列”选项。这样,每个系列的数据都会按照顺序逐个显示。
自定义动画效果
PPT还提供了自定义图表动画效果的功能。在“动画面板”的“定时”选项中,可以设置动画的“延迟”、“持续时间”和“重复次数”。通过调整这些参数,可以创建出更加个性化的动画效果。
预览和调整
在设置完图表动画效果后,可以点击“演示”选项卡上的“从当前幻灯片开始演示”来查看动画效果。如果需要调整动画顺序或参数,可以在“动画面板”中进行修改。
保存和分享
最后完成图表动画设置后,记得点击“保存”按钮保存文稿。如果需要分享给他人,可以选择“导出”或“共享”功能将文稿保存为可分享的文件格式。
总结
通过本教程,您学会了使用PPT的图表功能并按系列设置动画效果。利用这些功能,您可以更好地展示数据和信息,让您的演示文稿更加生动和吸引人。希望本教程能对您的PPT制作有所帮助!