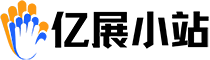在Word文档中,我们可以设置编辑限制来保护文件的内容。一种常见的设置是通过设置保护密码来限制文件的编辑权限。下面就介绍一下如何设置保护密码。

1. 打开Word文档。在菜单栏中选择「文件」,再点击「信息」选项;或者直接在工具栏上点击「文件」按钮。
2. 在「信息」页面中,点击「权限管理」旁边的「保护文档」,然后选择「加密为 Word 文档」。
3. 在弹出的对话框中,可以选择两种不同的加密方式。第一种是「密码加密」,可以设置只有输入正确密码后才能打开文档。第二种是「密码修改」,可以设置只有输入正确密码后才能修改文档。
4. 选择其中一种加密方式后,点击「确定」。然后会弹出一个输入密码的对话框。
5. 在对话框中输入你想要设置的密码,然后再次确认密码。要注意,密码是区分大小写的,所以在输入时要特别小心。
6. 输入密码后,点击「确定」。此时,你已经成功设置了保护密码,只有输入正确的密码才能打开或修改文档。
如何设置只读限制
除了设置保护密码外,还可以通过设置只读限制来限制文档的编辑权限。下面介绍如何设置只读限制。
1. 打开Word文档。在菜单栏中选择「文件」,再点击「信息」选项;或者直接在工具栏上点击「文件」按钮。
2. 在「信息」页面中,点击「权限管理」旁边的「保护文档」,然后选择「限制编辑」。
3. 在弹出的对话框中,可以选择不同的编辑限制选项。其中包括「只读」、「填充以及签名」、「部分保护」等选项。
4. 选择「只读」选项后,可以通过输入密码来设置只读权限。只有输入正确密码后,其他用户才能对文档进行编辑。
5. 输入密码后,点击「确定」即可完成只读限制的设置。
如何取消编辑限制
有时候,我们需要取消编辑限制,以方便其他用户对文档进行编辑。下面介绍如何取消编辑限制。
1. 打开被限制编辑的Word文档。在菜单栏中选择「文件」,再点击「信息」选项;或者直接在工具栏上点击「文件」按钮。
2. 在「信息」页面中,点击「权限管理」旁边的「保护文档」。
3. 在弹出的下拉菜单中,选择「解除限制」。
4. 如果之前设置了密码,会弹出输入密码的对话框。输入正确的密码后,点击「确定」。
5. 这样,编辑限制就会被取消,其他用户可以自由地对文档进行编辑。
通过以上几个小节的教程,你已经学会了如何设置和取消Word文档的编辑限制。根据需要,你可以选择使用保护密码或者只读限制来保护文档的内容。记住要妥善保管密码,避免泄露给不必要的人员。